Time Off Requests
From the Time Off Summary, click "Request Time Off" to submit a time off request. Time Off Requests display on the weekly timesheet.
Navigation: My Payroll>Time Off Requests
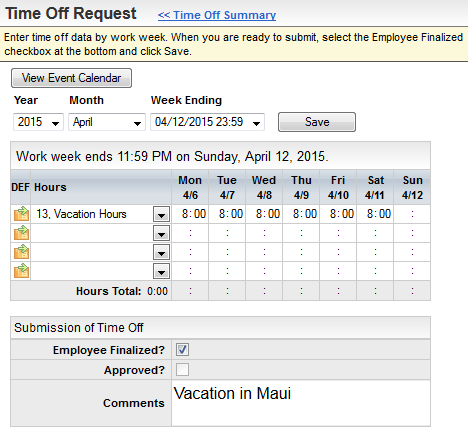
Example of Time Off Requests
To Request Time-Off
- Open the Time Off Request screen. To ask for time-off from your self-service portal, go to the menu for "My Payroll," choose Time Off, and click "Time Off Request."
- Choose the week: year, month, and week ending.
- Hours. Select the Hours code.
- For each date of that week that you want time-off, enter the number of hours and minutes. For instance, enter 8 for a full day and enter 0 for the number of minutes. Repeat for multiple dates as appropriate.
- Comments. Optionally, enter comments.
- To submit the request, choose "Employee Finalized" at the bottom of the screen, and click "Save" at the top of the screen.
After a time off request is submitted, the Time Off Summary for the year includes the date, number of hours, and type.
Unavailable Days
When you go to the Time Off Request page and the panel appears to be read-only, that means one of several conditions is preventing editing that week. Time Off Requests lock based on payroll status and business logic. If you cannot add a time off request because the day is locked, notify your manager.
The conditions that prevent editing a request are:
- The Time Off Request is pending approval.
- The Time Off Request was approved. (The Manager or Payroll can unlock an approved request by unchecking the checkbox at the bottom of the screen and then can edit it.)
- Payroll has been processed (Gross to net).
- Payroll has been posted.
- Auto Pays have been created.
- The Weekly Timesheet for the week has been submitted for approval.
- The Weekly Timesheet for the week has been approved.
Workflow-Related Messages on the Time Off Requests Screen
If a day or week is locked because of previously submitted requests or approvals, a manager can clear the finalization and approved checkboxes to unlock the week. The following screen messages indicate that a workflow process is blocking access to the day or week.
- Time Off has been approved. Time can no longer be modified.
Approved time off populates on the weekly timesheet. If the transaction is approved, the checkbox for "Approved" is selected, and the checkmark that the request has been approved is seen on the Time Off Request screen for the week.
- Time Off has been submitted for approval. Time can no longer be modified.
Pending time off requests display on the weekly timesheet in red text in an uneditable row on the weekly timesheet.
- Time Off for this week cannot be submitted because there is employee finalized time already entered for this week.
- Time Off for this week cannot be submitted because there is manager approved time already entered for this week.
Payroll-Related Messages on the Time Off Requests Screen
If a day or week is locked because of payroll-related reasons, your manager can ask the Payroll department to adjust your time off hours during the payroll process. The following screen messages indicate that modifications to a day or week are due to payroll-related processing.
- Time has already been processed for this Pay Calendar. Time cannot be modified.
- The Pay Calendar for this week is currently in process. Time cannot be modified.
- The Pay Calendar for this week has already been posted. Time cannot be modified.
- Auto Pays have already been created for this week. Time cannot be modified.